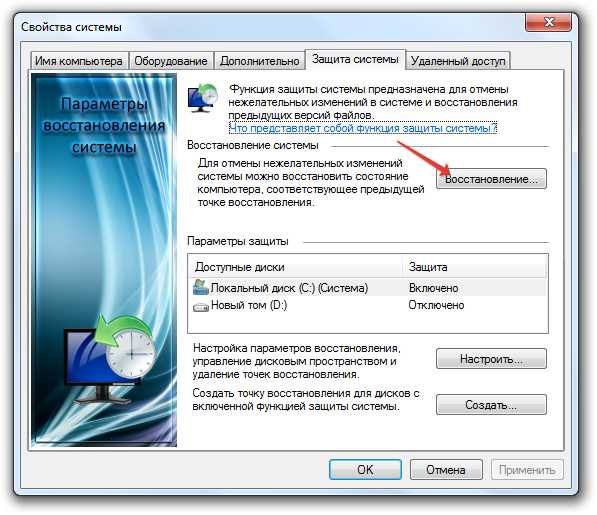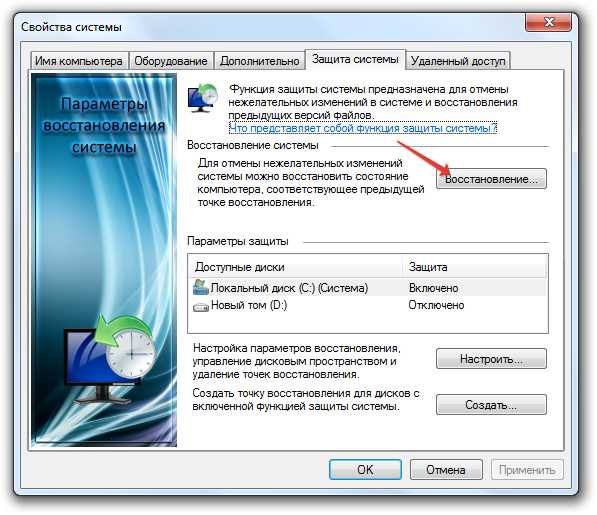
Удаление файлов на компьютере является обычной и неизбежной процедурой для большинства пользователей. Но иногда случается так, что среди удаленных данных оказываются важные файлы или фотографии, которые нам хотелось бы вернуть обратно.
Восстановление удаленных файлов на компьютере возможно при определенных условиях. Во-первых, важно остановить любые операции на перезапись данных на жестком диске после удаления файла. Во-вторых, нужно использовать специальное программное обеспечение, способное сканировать и восстанавливать удаленные данные.
На сегодняшний день существует множество программ для восстановления удаленных файлов. Одной из них является Recuva, разработанная компанией Piriform. Это бесплатная программа, которая позволяет восстанавливать удаленные данные с различных носителей, таких как жесткий диск, флеш-накопители, карты памяти и даже iPod.
Recuva имеет простой и интуитивно понятный интерфейс, который позволяет даже неопытному пользователю легко ориентироваться. Программа проводит глубокое сканирование устройства и при наличии восстанавливаемых данных предлагает их к восстановлению. Однако, следует помнить, что чем быстрее вы приступите к восстановлению удаленных данных, тем больше шансов на их полное восстановление.
Проверьте корзину
Чтобы проверить корзину, просто откройте ее. Она обычно находится на рабочем столе или в списке папок на компьютере. После открытия корзины вы должны увидеть список всех удаленных файлов. Возможно, что некоторые из них вы все еще хотите удалить окончательно, но если вы обнаружите, что вам нужен файл, который случайно удалили, вы можете просто щелкнуть правой кнопкой мыши на нем и выбрать «Восстановить».
Кроме того, в корзине можно использовать поиск, чтобы быстро найти нужный файл. Просто введите название файла или часть его названия в поле поиска, расположенное в верхней правой части окна. Это может быть полезно, если корзина содержит много файлов и вы хотите найти определенный. Если вы нашли нужный файл, вы также можете его восстановить, щелкнув на нем правой кнопкой мыши и выбрав «Восстановить».
Шаг 1: Откройте корзину на рабочем столе
Чтобы открыть корзину, щелкните правой кнопкой мыши на иконке корзины на рабочем столе. В контекстном меню выберите «Открыть» или просто дважды щелкните на иконке корзины. После этого на экране откроется окно с содержимым корзины.
Когда корзина открыта, вы увидите список всех удаленных файлов и папок. Они будут отображаться вместе с информацией о дате и времени удаления. Если вы не видите удаленный файл, возможно, он был удален более давно и переместился в архив корзины. В этом случае, вам потребуется нажать на кнопку «Восстановить элементы», чтобы увидеть все удаленные файлы.
Шаг 2: Восстановите удаленные файлы из корзины
После удаления файлы перемещаются в Корзину компьютера. Корзина представляет собой временное хранилище для удаленных файлов, которое позволяет вам легко восстановить файлы, если они были удалены по ошибке или находятся вам вновь нужны. В этом шаге мы рассмотрим, как восстановить удаленные файлы из Корзины.
1. Перейдите к Рабочему столу вашего компьютера и найдите значок Корзины. Обычно он находится внизу справа на панели задач или на Рабочем столе. Щелкните правой кнопкой мыши по значку Корзины и выберите «Открыть».
2. В открывшемся окне Корзины вы увидите список файлов и папок, которые были удалены с вашего компьютера. Чтобы восстановить файлы, просто выберите их, щелкнув по ним левой кнопкой мыши. Если вы хотите выбрать несколько файлов или папок, удерживайте клавишу «Ctrl» на клавиатуре и щелкните по каждому из них.
3. После того, как вы выбрали нужные файлы, нажмите правой кнопкой мыши на одном из них и выберите «Восстановить» из контекстного меню. Вы также можете нажать на кнопку «Восстановить выбранные элементы» в верхней панели окна Корзины.
После выполнения этих шагов выбранные файлы будут восстановлены на их исходное место на компьютере. Если вы не видите нужных файлов в Корзине, возможно, они были окончательно удалены и не могут быть восстановлены с помощью этого метода. В таком случае есть другие способы восстановления удаленных файлов, о которых мы расскажем в следующих шагах.
Восстановление через системную функцию
Когда файл или папку удалены с компьютера, их можно попытаться восстановить с помощью системной функции восстановления. Эта функция может быть доступна в разных операционных системах и может варьироваться в зависимости от версии ОС.
Для использования системной функции восстановления необходимо следовать нескольким простым шагам. Первым делом необходимо открыть окно проводника и перейти в папку, из которой был удален файл или папка. Затем нужно нажать правой кнопкой мыши на папке или внутри папки и выбрать опцию «Восстановление предыдущих версий».
После выбора этой опции появится список доступных предыдущих версий папки или файла. Пользователю будет предложено выбрать интересующую версию и восстановить ее. Важно понимать, что доступность предыдущих версий может зависеть от настроек системы и наличия резервной копии данных.
Если системная функция восстановления не дает нужного результата, можно воспользоваться дополнительными программами для восстановления данных. Но помни, чем дольше прошло с момента удаления файла или папки, тем меньше шансов на успешное восстановление.
Шаг 1: Откройте «Панель управления» на компьютере
Ниже приведены инструкции по открытию «Панели управления» на разных операционных системах.
Для операционной системы Windows:
- Щелкните правой кнопкой мыши по кнопке «Пуск» в левом нижнем углу экрана.
- В открывшемся контекстном меню выберите пункт «Панель управления».
Для операционной системы macOS:
- Щелкните по значку «Приложения» в Dock (панели быстрого запуска) в нижней части экрана.
- В открывшемся окне «Приложения» найдите и дважды щелкните на папке «Служебные программы».
- В папке «Служебные программы» найдите и дважды щелкните на значке «Панель управления».
После открытия «Панели управления» вы можете перейти к следующему шагу восстановления удаленных файлов. Обратите внимание, что способы открытия «Панели управления» могут отличаться в зависимости от операционной системы и конфигурации компьютера.